تنظیمات کارت شبکه
در این آموزش قصد داریم تنظیمات کارت شبکه کامپیوتر در ویندوزهای مختلف را به طور کاملا کاربردی و عملی برای راه اندازی شبکه ، آموزش دهیم .
در صورتی که نیاز به نصب فیزیکی کارت شبکه بر روی مادربرد و راه اندازی نرم افزاری آن را دارید میتوانید به صفحه نصب کارت شبکه مراجعه کنید.
مقدمه :
هدف از انجام تنظیمات کارت شبکه اتصال به شبکه یا اینترنت به عنوان بزرگترین شبکه جهانی می باشد . قبل از اینکه بخواهیم وارد بحث و آموزش بخش های مختلف آن شویم باید ابتدا با مفاهیم پایه شبکه و آدرس IP و … آشنا شویم که میتوانید مقاله های شبکه ما را دنبال کنید و آموزش های مرتبط را مطالعه بفرمایید ، اما در این مقاله صرفا روش تنظیمات کارت شبکه توضیح داده می شود و در مقاله های بعدی مفصل در مورد منطق آی پی دهی و … صحبت خواهیم کرد .
مراحل اجرای تنظیمات کارت شبکه :
در همه ویندوزها میتوان وارد کنترل پنل شد و از طریق گزینه مربوط به کارت شبکه ، تنظیمات کارت شبکه را انجام داد. اما بهترین روش استفاده از کلیدهای میانبر و انجام تنظیمات می باشد.
مرحله اول :
در همه ویندوز ها (7/8/10) در استارت Run را تایپ کنید و یا با کلید ترکیبی Run ، Windows+R را بازکرده و عبارت ncpa.cpl را تایپ کنید. وارد صفحه network Connection می شوید .

مرحله دوم :
روی آیکون Local Area Connection در ویندوز 7 و Ethernet درویندوز 10 و 11 دوبار کلیک کرده و از داخل صفحه ای که باز می شود گزینه properties را انتخاب نمایید . در صفحه جدید با کلیدهای جابجایی بروی Internet Protocol Version 4 (TCP/IPv4)قرار گرفته و گزینه properties را انتخاب نمایید .


مرحله سوم تنظیمات کارت شبکه :
در صفحه جدیدی که باز میشود میتوانید تنظیمات کارت شبکه به دو صورت اتوماتیک و دستی را انجام دهید .
تنظیمات کارت شبکه اتوماتیک یا DHCP :
اگر بر روی مودم شما dhcp سرور فعال باشد میتوانید از گزینه obtain an IP Address Automatically استفاده کنید. ولی توجه داشته باشید برای کامپیوتری که شیر فولدر روی آن قرار دارد و یا پرینتر روی آن نصب و اشتراک گذاری شده است و یا پرینتری که قرار است تحت شبکه کار کند باید آی پی دستی ست شود زیرا ممکن است آی پی آن تغییر کرده و فولدر یا پرینتر اشتراک گذاری شده در شبکه از کار بیفتد.
تنظیمات کارت شبکه دستی یا Manual :
اگر dhcp سرور فعال نیست و یا میخواهید به هر دلیلی آی پی دستی ست کنید باید روی همه کامپیوترها به صورت جداگانه آی پی ست شود .
برای تمام کامپیوترها تمام قسمت ها به جز قسمت X مشترک است و باید در همه کامپیوترها یکسان باشد.
IP Address: 192.168.1.X
Subnet mask:255.255.255.0
Default Gateway:192.168.1.1
توجه کنید اگر آی پی مودم شما با آی پی Default Gateway متفاوت بود باید آی پی مودم خود را تغییر دهید در غیراینصورت اینترنت سیستم شما قطع خواهد بود .
برای کامپیوتر ها به تریتیب مقادیر X را میتوانید از 2 تا 254 را قرار داده و در قسمت dns یا همان Use the following DNS Server Addresses که برای استفاده از اینترنت میباشد بهتر است از آی پی های زیر استفاده کنید .
Preferred DNS server : 192.168.1.1
Alternate DNS Server : 8.8.8.8

نکات مهم تنظیمات کارت شبکه و تست ارتباط :
- توجه داشته باشید که برای تست ارتباط بین دو کامپیوتر ، فایروال کامپیوترها را موقتا غیرفعال کنید سپس تست کنید یا رول های مربوط به File and Printer Sharing (Echo Request – ICMPv4-In) را برای ارتباط ICMP باز بزارید. برای استفاده از پرینتر و پروتکل SMB برای اشتراک گذاری فایل و فولدر باید بر روی کامپیوتر میزبان ، در قسمت inbound rule رول هایی که با File and Printer Sharing… آغاز میشوند دسترسی داده شود.
- لازم است اگر نرم افزار آنتی ویروس دارید که فایروال دارد داخل فایروال رول های مربوطه را اضافه کنید و یا موقتا برای تست فایروال آن را غیرفعال کنید .
- بعد از اینکه برروی تمام کامپیوترها آی پی ست کردید و تنظیمات فایروال را انجام دادید میتوانید از طریق زیر ارتباط بین کامپیوترهای مختلف را بررسی کنید .
داخل run تایپ کنید CMD.
داخل صفحه مشکی موسوم به command prompt تایپ کنید .
Ping 192.168.1.X
به جای x عددی که برای آی پی کامپیوتر مقصد دادید گذاشته و اینتر کنید . اگر پیغام Reply from 192.168.1.X : bytes=32 time<1ms TTL=128 ظاهر شد یعنی شبکه بین کامپیوترها به درستی انجام شده است .

چقدر این مقاله برای شما مفید بود?
برای امتیاز دهی روی ستاره ها کلیک کنید .
میانگین امتیاز 4.3 / 5. تعداد امتیاز 6
اولین نفری باشید که امتیاز می دهد.

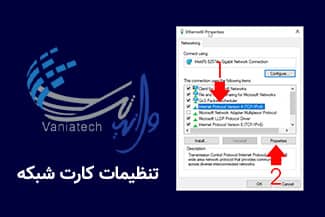
بدون دیدگاه